Creating a database form |
Overview |
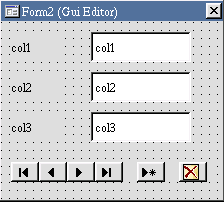
Prerequisites |

Select database and connect to project |
Start database form wizard |

Select table for your database form |
Load DB form from another form |
|