Creating a database query |
Overview |
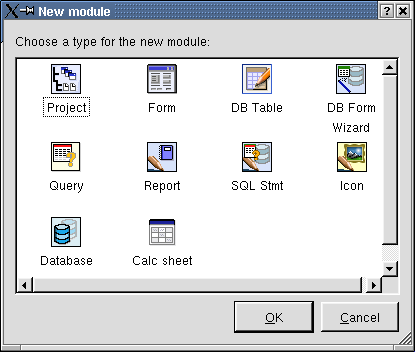
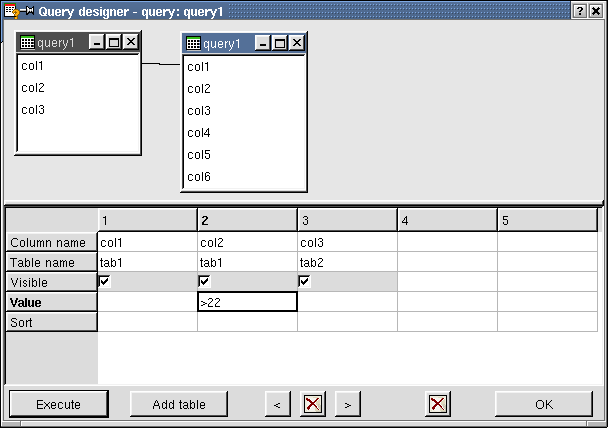
Prerequisites |
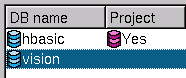
Select database and connect to project |
Insert tables into your query |
Connect table columns |
Select columns that should be displayed |
Execute query |